![]() ここではインターネット通信対戦に必須の音声チャットソフト、「Roger
Wilco」の設定方法を紹介します。
ここではインターネット通信対戦に必須の音声チャットソフト、「Roger
Wilco」の設定方法を紹介します。
![]()
Roger Wilco:音声チャットソフト

インターネット通信対戦の醍醐味は何と言っても複数のネットワークユーザーによる対戦です。共同でフライトしたり、敵味方として対決したりする訳ですがそこにはいくつか問題があります。
ソフト自体の通信対戦への対応状況(完成度?)やプロバイダの回線状態もその一つですが、最も大きな問題はネットワークユーザー間のコミュニケーションと言えます。
通常 通信対戦対応のソフトは、接続後にコミュニケーションを取るためのテキストチャットを用意しています。しかしこれはキーボードからの入力が前提な為、どうしてももどかしい思いをする事になります。(ほとんどのソフトが日本語入力に対応しないのでローマ字表示や英語表示ですし)
特に敵機とドッグファイト中にメッセージをキーボード入力でやり取りするのはほぼ不可能と言えます。(それをやってのける達人な方もいらっしゃいますが)(^_^;
そこで登場するのがパソコンに接続したマイクを使用してお互いの肉声をやりとりする音声チャットソフトです。当初は
Battle
Comの Battlefield Communicatorというソフトが人気でしたが、$24.95のシェアウエアである点と比較的回線負荷が高いという欠点がありました。現在では後発でより軽い動作の
Resounding.comの「RogerWilco」が一般的に普及しています。この「RogerWilco」も最終的には有料化が行われるようですが現在は無料でライセンスを取得できます。
Roger Wilcoの使用にあたっては使用している PC環境が以下の条件を満たしている必要があります。
1.
DirectX 3以降を導入した Windows95/98、あるいは NT4.0サービスパック3。(MAC版は開発中)
2. 2MB以上の HDD空き容量
3. Pentium 166 Mhz 以上 (推奨 200 MHz)
4. TCP/IPプロトコルによるインターネットあるいは LAN接続
5. 28.8K 以上のネットワーク接続速度
6. 全二重(full-duplex)互換のサウンドカード
7. マイクロフォン(ヘッドセット型を推奨)
現在の一般的な環境としては問題の無いところだと思いますが、「6.」についてはお持ちのサウンドカード(あるいは付属ドライバソフト)が全二重に対応していない場合は「RogerWilco」を使用することが出来ないので注意が必要です。
ドライバのみ未対応の場合は最新版のドライバソフトをサウンドカードのメーカーから入手することで対応が可能ですが、サウンドカード自体が未対応の場合は新たに購入する必要があります。
全二重対応のサウンドカードのリストはここで確認できます。
また「7.」のヘッドセット型マイクは音声認識ソフト用に出回っているものが手頃ですが、使用しているサウンドカードに使えるかどうか確認してから購入しましょう。
回線負荷が高めのソフトでも比較的安定して使用が可能で、私自身 Falcon4.0で 5人までの快適な接続を経験しています。以下に「RogerWilco」の入手から設定・ライセンス登録方法をご説明していきます。
Download:「Roger Wilco」プログラムファイルの入手
まず「RogerWilco」を Resounding.comで入手します。トップページに「Download RogerWilco」のリンクがあるのでそこをたどって行けば良いのですが、面倒な方はここをクリックして CNETのダウンロードページから直接ファイルをダウンロードして下さい。(CNETページの右上にある「Download Now」のアイコンをクリックします)容量は 348KB、現在のバージョンは Mark 1aです。
ファイルのダウンロードが終了したらインストールの前に登録ページにアクセスしてライセンスキーの取得をします。ライセンスキーを取得しない場合は15分しか「RogerWilco」を使用することが出来ません。使用許諾条項が表示されるのでまずその下の「I
AGREE TO ALL OF THE FOREGOING」の先頭にある「○」をクリックして選択します。
次にメールによる最新バージョンのリリース情報を希望するかどうかを「Select
Answer」の項目で選択します。(Noを選んでもライセンスは取得できます)
後はその下の個人情報の項目を入力するわけですが、先頭に「*」の付いている項目のみ入力すれば
OKです。
最初の二つの項目は自分の連絡先のメールアドレスを入力します。(同じアドレスをそれぞれに入力します。このアドレスにライセンス情報がメールで送られて来ます)
三番目には ICQ番号を入力します。持っていない方は空欄のままにします。四番目はあなたの国籍を入力します。これはページ先頭にもあるように、「Cuba, Iran, Iraq, Libya, North Korea,Sudan, or Syria」の人にはライセンスを提供できないことになっている為と思われます。
五番目の項目ではあなたの使用しているサウンドカードを選択します。もし一覧に自分の使っているサウンドカードの名前が載っていない場合はリストの一番下の「OTHER」を選択し、六番目の項目にサウンドカード名を手動で入力します。
項目の入力が出来たら「Proseed with Registration」ボタンをクリックします。確認画面が表示されるので間違いが無ければ「Confirm」をクリックします。
サーバーに問題が無ければ数秒で「User ID Code」と「License Key」が表示されます。先に入力したメールアドレスに同じ内容のものがメールで送られてきますので確認しましょう。
Install&Setup:インストールと設定
それでは「Roger Wilco」をインストールします。ダウンロードした「rw_mk1a.exe」をダブルクリックして下さい。インストール作業はインストール先のドライブやフォルダ等を変更したい場合以外は基本的に全て「ENTER」キーを押していくだけで先に進めることが出来ます。インストールが終了するとデスクトップ上に「Roger Wilco」のショートカットが出来ますのでこれをダブルクリックして「Roger Wilco」を起動して下さい。
「Roger Wilco」を起動すると設定画面が表示されます。以下に従って設定を行ってください。
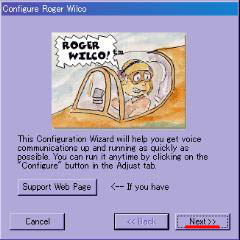
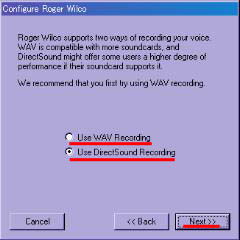
最初の画面は「NEXT>>」をクリックして送るだけで構いません。
二番目の画面はあなたの音声を記録する方式を二つの候補から選択します。通常「Use DirectSound Recording」を選んだほうが高いパフォーマンスが得られますがドライバやサウンドカードの対応が必須になります。その為最初は「Use WAV Recording」を試すよう推奨されています。この項目も含めて設定は後から変更できるのでここは任意で構いません。いずれかを選択の上「NEXT>>」をクリックして次の項目に進みます。
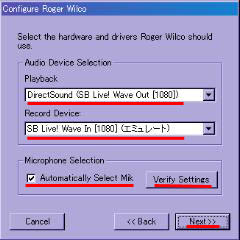
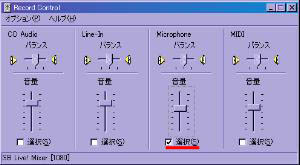
三番目の画面では「Roger Wilco」で使用する再生デバイス(相手の声が再生される)と録音デバイス(自分の声をマイク入力する)を選択します。複数のサウンドカード・サウンドドライバを使用している場合はここで選択が可能です。候補を表示させると日本語が文字化けしてしまうはずですがサウンドカード名は読み取れるので問題無いと思います。
「Playback」で選択したサウンドデバイスから相手の声が再生されますので実際にスピーカーに接続しているサウンドデバイスを選択する必要があります。また「Record
Device」で選択したサウンドカードに間違い無くマイクを接続するのを忘れないようにしましょう。
「Microphone Selection」ではデフォルトの「Automatically
Select Mik」をチェックしたままにします。
必要ならば「Verify Settings」をクリックすればボリューム設定画面の確認が出来ます。(この際説明の為のHPに勝手に接続されてしまいます)このボリューム設定画面は確認したら閉じてしまって構いません。
「NEXT>>」をクリックして次の項目に進みます。
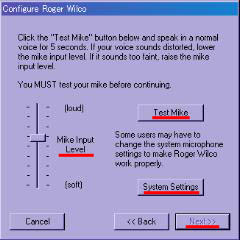
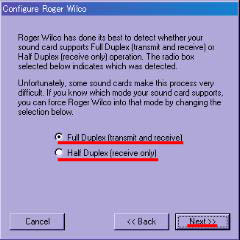
四番目の画面ではマイク入力の録音レベル調整をします。「Test
Mike」をクリックした後マイクに向かって 5秒ほど発声します。数秒のタイムラグの後、自分の声がスピーカーから聞こえるかどうか確認します。聞こえない場合は「Mike
Input Level」を上げてもう一度試してみましょう。
それでも何も聞こえない場合はマイクやスピーカーの接続が間違っているか、再生デバイス・録音デバイスの選択が間違っている可能性があります。スピーカーとマイクの接続、デバイスの設定を再度確認して下さい。また、もしあなたのサウンドカードが全二重に対応していない場合はここでエラーを知らせる
HPが表示されます。
音声の再生が確認できたら「NEXT>>」をクリックして次の項目に進みます。
五番目の画面では「Roger Wilco」の送受信設定を、全二重か半二重かを選択します。通常は送受信を同時に行える「Full Duplex」を選択します。「NEXT>>」をクリックして次の項目に進みます。
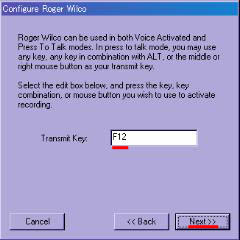
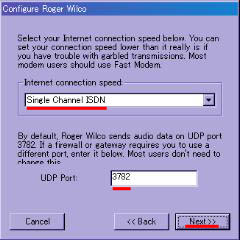
通常「Roger Wilco」では「Voice Activated」機能があるので特にキーを押さなくても発声するだけで相手に音声を送信できます。しかし意図しない送信(セキ・くしゃみなどなど)を避けるために「Transmit
Key」を押している間だけ送信出来るようにする事も可能です。
六番目の画面では声を相手に送信するための「Transmit
Key」を設定します。デフォルトでは「F12」キーが割り当てられています。「NEXT>>」をクリックして次の項目に進みます。
七番目の画面ではインターネットへの接続速度とポートアドレスを設定します。通常は自分の使用しているTA・モデムの速度で選択しますが、56Kモデムを使用している場合は実際に接続可能な速度で設定します。次にUDPポートを指定しますが通常は「3782」のままで構いません。設定が出来たら「NEXT>>」をクリックして次の項目に進みます。
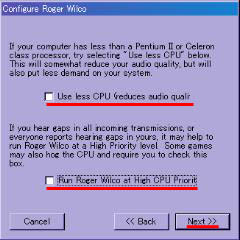
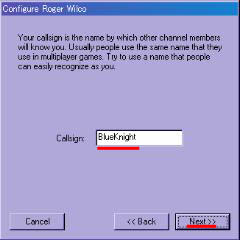
八番目の画面では「Roger Wilco」のパフォーマンスを設定します。「Use
less CPU」を選択すると CPUの負担を軽くすることが出来ますが音声のクオリティは低下します。
「Run Roger Wilco at High CPU Priority」を選択すれば、CPU処理の優先順位を高くすることが出来ます。特定のユーザーの声が途切れがちな場合は該当ユーザーがこのオプションを選択すれば解消されます。ただし通信対戦するソフトを含む他のアプリケーションの処理が遅くなる事があるので注意しましょう。
通常はどちらのオプションも選択しないままで「NEXT>>」をクリックして次の項目に進みます。
九番目の画面では「Roger Wilco」の接続ユーザーの一覧で表示される Callsignを入力します。英数半角で入力しますが混乱を避けるために通信対戦のソフトの中で使用する Callsignと共通にすることをお勧めします。設定が終了したら「NEXT>>」をクリックして次の項目に進みます。
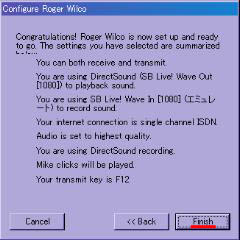
最後に設定の一覧が表示されますので「Finish」をクリックして設定 Windowを閉じます。
続いて「Roger Wilco」メイン画面でユーザー登録情報を入力します。
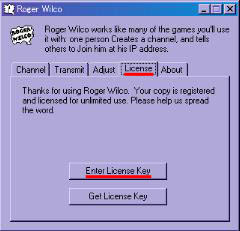
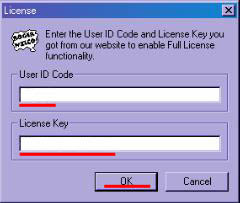
「License」タブをクリック、「Enter License Key」ボタンをクリックします。「License」入力画面が表示されるので「User ID Code」と「License Key」をそれぞれ入力します。英数半角で入力する点に注意して下さい。入力が終了したら「OK」をクリックして登録を終了します。
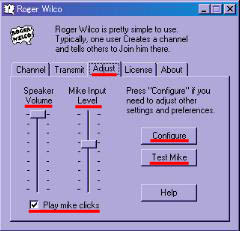
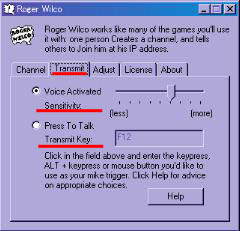
次に「Adjust」タブをクリックします。スピーカーボリュームとマイク入力レベルの設定画面が表示されます。「Test
Mike」をクリックして再生される声を聞いて調整します。ただしマイク入力レベルを大きくしすぎるとハウリングが起こりますので注意しましょう。
また「Play mike clicks」オプションで送受信時にトランシーバー風に「ザー」「チッ」といったマイクの
ON/OFFノイズを入れるかどうかを設定します。通常は選択しておいてください。
Callsignの変更も含めて初期設定を変更したい場合は「Configue」をクリックします。
次に「Transmit」タブをクリックします。ここではマイクの
ON/OFFを「Voice Activated」にするか「Transmit
Key」を使用するかを選択します。「Voice Activated」にする場合は
ON/OFFを切りかえる為の音圧感度レベルを調整できます。
この設定を[more]側にすると感度が良くなり小さな発声でもスイッチが入りますが、反面鼻息などのわずかなノイズでもスイッチが入ってしまいます。逆に[less]側にすると大きな声で話した時のみスイッチが入ります。その代わり話し始めた時に言葉の頭が欠けてしまう事があります。少しずつ変更して最適な設定を見つけましょう。「Press
to Talk」を選択して 「Transmit Key」を使用する場合はここでキー割り当てを変更する事が出来ます。
以上で設定は全て終了しました。
Connect:接続
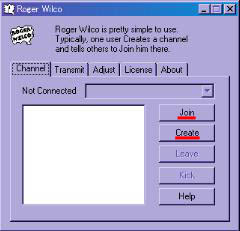
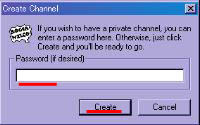
いよいよ実際に接続してみます。参加ユーザーの誰かが Hostになって IPアドレスを提供し、他のユーザーが Hostの IPアドレスに接続する手順は通常の通信対戦ソフトと変わりありません。あらかじめ DTFチャットや電子メール等で Hostユーザーの IPアドレスを全員に伝えます。
まず Hostユーザーが「Roger Wilco」を起動して、「Create」ボタンを押します。すると Passwordを設定するかどうか聞いてきますが特に必要が無い場合は空白のままでもう一度「Create」ボタンをクリックしてチャットの Hostを立ち上げ他のユーザーの Joinを待ちます。
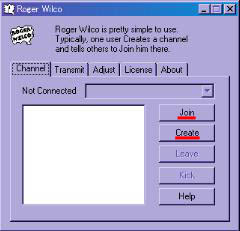
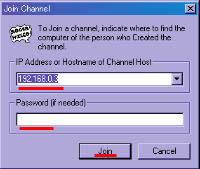
Joinユーザーも「Roger Wilco」を起動して「Join」ボタンを押します。すると
Joinする
IPアドレスを聞いてきますので「.」で区切って英数半角で入力します。Hostが
Passwordを設定している場合は
Passwordを入力します。(通常は空白のままにします)
入力が出来たら「Join」ボタンを押して
Hostに接続します。
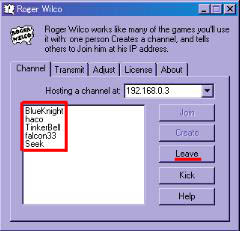
「Channel」に接続者全員の Callsignが表示されます。後はそれぞれ挨拶を交わして音声がやり取りできるか確認しましょう。
これで「Roger Wilco」は準備完了です。後は実際にフライトするソフトを起動して、熱い対戦に挑戦しましょう。
「Roger Wilco」を終了する時は「Leave」ボタンをクリックしてから右上の「X」ボックスをクリックします。

「Roger Wilco」はアプリケーションとしては極めて安定しており「Roger
Wilco」自体が原因でシステムがハングアップしたりすることは通常ほとんどありません。万一接続が落ちても
Joinするユーザーは
Hostの IPアドレスへ再度 Joinすれば良いだけです。
ただし Hostユーザーが何らかの理由(ハングアップ等)で「Roger
Wilco」から落ちてしまった場合は Hostの IPアドレスが変わってしまうので、もう一度
IPアドレスのやり取りからやり直す必要があります。
使用するマイクの性能や「Mike Input Level」調整、CPUの割り当て設定、「Voice Activated Sensivity」の設定等により実際にやり取りされる音声のクオリティは変化します。少しでも良く聞こえるように大きな声ではっきりとした発音を心がけましょう。照れを捨てることが肝心です。住宅事情が許さないかもしれませんが。(^_^;
DTF通信対戦記録ページでもご紹介しておりますが「Roger Wilco」を使用することで Falcon4.0の Tactical Engagementで臨場感あふれる通信対戦を是非お試しください。
![]()
